
You can set the reference point to a corner or midpoint of any side of the selected area or to the center of the selection, determining the origin of the movement and the point that will conform to the measurement you enter. Enter a vertical position in the "X" field or a horizontal position in the "Y" field, then press "Enter" to move the selected objects to the desired location. Open the "Window" menu and choose "Transform" to reveal the Transform panel. Hold down the "Shift" key while you use the arrow keys to increase the nudge distance by a factor of 10. Use the arrow keys on your keyboard to nudge selected objects in small increments. Drag partially selected objects to change their shape by moving the selected parts in the direction of your cursor.

With no keys depressed, your selection moves freely in any direction. Hold down the "Shift" key while you drag selected objects to constrain their movement to vertical, horizontal or any 45-degree axis. You can marquee around part of an object with the Direct Selection tool to select only that portion of it, or click on individual anchor points to select them. Unlike the Selection tool, the Direct Selection tool enables you to select objects from within a group without selecting the entire group. Use the Shift key to add more objects to your selection. Hold down the "Alt" key and click on individual objects to select them, or marquee around multiple objects to select all of them at once. Hold down the "Shift" key while you marquee around additional objects and add them to the selection.Ĭlick on the "Direct Selection" tool.
#ADOBE ILLUSTRATOR ARTBOARD MKVING HOW TO#
Next up, learn how to make a wavy line in Illustrator.Click and drag with the Selection tool to marquee around multiple objects and select them. We hope that you enjoyed following this tutorial. This will prevent you accidentally moving any content on the artboards.Īrtboards are a great way to keep your artwork organized and easy to access. Disable this feature by clicking the Move/Copy artwork with artboard button in the Control panel. Select ‘move artwork with artboard’ in the right toolbar, then click and drag whilst holding Shift + Alt + Opt. The artboards with your artwork can also be duplicated. You can then click and drag to reorganize them within Illustrator. You do this by selecting Rearrange All.Ĭlick on the move/copy icon so you can select individual artboards. The artboards can be rearranged and reorganized, including the number of columns and the space between each artboard. They can also be duplicated in case you a copy of your artwork. Your artboards can be rearranged according to how you want. Step 3 - Rearrange and Duplicate the artboards Here you can also access multiple settings to change the orientation, size, name and many other options. Select your Artboard Tool from the left toolbar.Ī new toolbar will appear at the top of your window. We have a very helpful tutorial on how to change artboard sizes if needed.
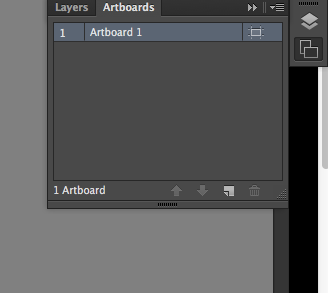
The size of your artboards can be individually changed from this menu. Here you can rename your individual artboards, which will help for organizing and exporting your artboards. This will be useful if you need your artboards in a specific order to export and/or print.įrom the burger menu in the top right you are presented with many other editing options, one including Artboard Options. You can change the order of your artboards using the up and down arrows. The two icons at the bottom of the menu allow you to Add a new artboard with the same dimensions. Open your artboard settings by selecting Window > Artboards. The artboard settings can be changed in two ways, through the Artboards Menu or the Artboard Tools. So there is no need to worry if you want to change these settings later on. All of these settings can also be adjusted when you have already opened your document. When you have completed your settings, select Create. Here you can change color modes and your raster effects.
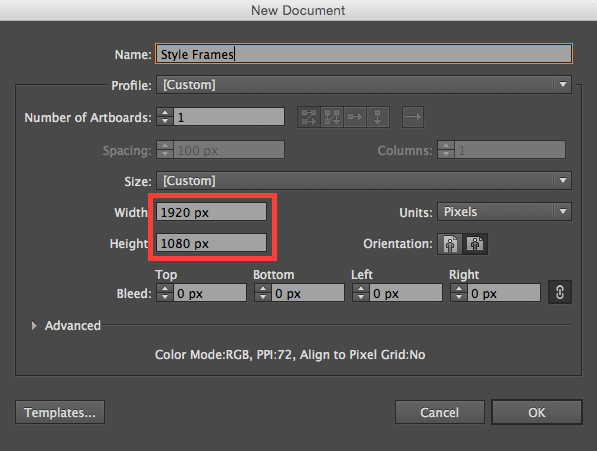
This is useful for projects where you don't want a white border. Here you can create multiple artboards at once.Īdding a print bleed extends the borders of your document. You are not restricted to creating just one artboard. Choose the one that best fits your needs. The orientation can changed to either Portrait or Landscape. You can also change your measurements to cm, inches, pixels or other measurements by selecting the drop down menu. You can rename your file to make it easier to organize and identify.Īdjust Size and Orientation of the Artboards To create your own formats, use the preset details on the right side of this panel. Select Create New on the left for more options.Īt the top of this panel are more settings that may suit your needs. In the center are some recommended formats, ranging from A4 print to Web-large for digital purposes.
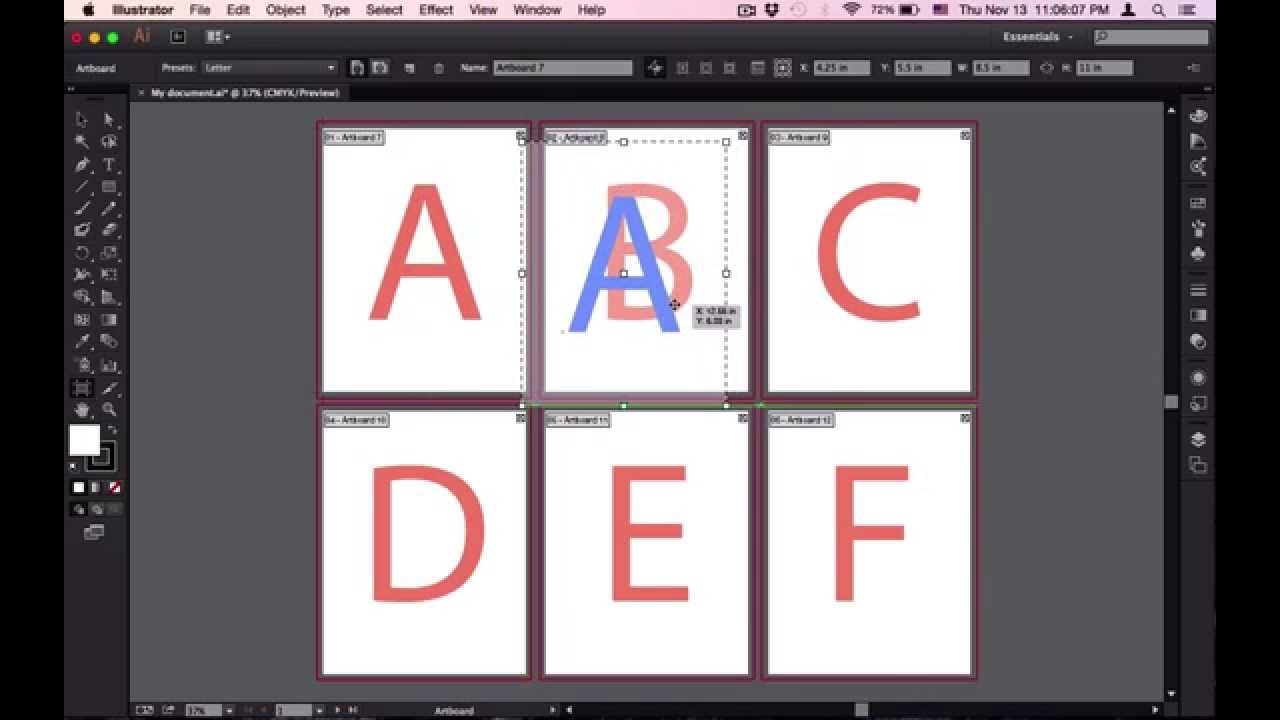
When you first open up Illustrator, you will be presented with a number of ways to create a new document.


 0 kommentar(er)
0 kommentar(er)
